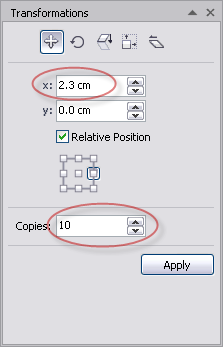3D atau 3 Dimensi adalah sebuah objek/ruang yang memiliki panjang, lebar dan tinggi yang memiliki bentuk. 3D tidak hanya digunakan dalam matematika dan fisika saja melainkan dibidang grafis, seni, animasi, komputer dan lain-lain.
Konsep tiga dimensi atau 3D menunjukkan sebuah objek atau ruang memiliki tiga dimensi geometris yang terdiri dari: kedalaman, lebar dan tinggi. Contoh tiga dimensi suatu objek / benda adalah bola, piramida atau benda spasial seperti kotak sepatu
Tutorial kali ini yang akan kita bahas adalah tentang Hexagonal 3D Prisma yang mempunyai makna kumpulan beberapa objek 3D polygonal segi enam yang menyerupai sarang lebah, ok.. gak perlu dibahas terlalu detail nanti tambah ngelantur ......
Yang penting bagaimana cara membuat gambarnya, sesuai dengan pertanyaan sahabat kita di KPCI begini;
master ajarin saya bikin hexagonal 3d dong colek Kang Zainoel Arifin Isa'i Mas Choesny Muhammad
Aiittt... ngapain mesti colak-colek segala.. hehehehe....
Marilah kita otak-atik yang dimaksud masbero diatas... nah nantinya yang akan kita buat gambarnya seperti dibawah ini;
1. Ok.. pertama-tama buat objek poligonal segi enam menggunakan Polygon tool di Toolbox;
2. Bukan Menu Bar > Arrange > Transformations > pilih Position, objek poligonal segi enam diatas ukurannya 2x2cm, pada menu Transformations position pada sumbu X isi 2.3 berarti kita tambahi lebar 0.3cm, dan pada kolom Copies isi 10, kemudian klik Apply;
3. Hasilnya akan seperti gambar dibawah ini, objek akan bertambah 10, jadi 11 objek dengan ukuran dan jarak yang sama;
4. Seleksi semua objek dan tekan Ctrl+L di keyboard (Combine), dan Copy-Paste objek objek tersebut, hapus satu jadi jumlahnya tinggal 10 dan geser kebawah kemudian Combine baris objek yang atas dan bawah, selanjutnya lakukan cara yang sama seperti langkah nomor 2, cuma duplikasi arahkan ke bawah dan Copies isi 5 saja, hasilnya akan seperti ini;
5. Seleksi semua objek dan tekan Combine di Property Bar atau sampeyan cukup dengan tekan tombol Ctrl+L di keyboard;
6. Langkah selanjutnya pilih warna abu-abu pada Color Palette dan klik kanan tanda X juga di Color Palette untuk menyembunyikan outline objek sarang lebah, selanjutnya buat objek lingkaran, posisikan tepat di tengah objek yang menyerupai sarang lebah tersebut;
7. kemudian pada Menu Bar > Effects > pilih Lens, pada kotak pilihan jenis efek pilih Fish Eye, dan jangan lupa beri tanda centang pada Frozen > dan klik Apply;
7. kemudian pada Menu Bar > Effects > pilih Lens, pada kotak pilihan jenis efek pilih Fish Eye, dan jangan lupa beri tanda centang pada Frozen > dan klik Apply;
8. Hasilnya seperti gambar dibawah ini, selanjutnya delete objek sarang lebah aslinya;
9. Hasilnya seperti gambar dibawah ini selanjutnya objek lingkaran beri warna hitam dan posisikan pada urutan paling bawah dengan tekan Shift+Page Down, (sebenarnya objek ada tiga setelah proses Frozen pada menu lens yaitu dua objek lingkaran dan satu objek sarang lebah, buang salah satu lingkaran yang warna selain hitam);
10. Setelah di Delete salah satu objek lingkaran hasilnya seperti gambar dibawah ini;
11. Kemudian seleksi pada objek sarang lebay yang warna abu-abu, pada Toolbox pilih Extrude tool, arahkan mouse pada objek dan drag ke kiri sedikit saja, sehingga hasilnya akan seperti dibawah ini;
12. Selanjutnya pada property Bar pilih Extrusion Color, klik pilihan yang paling kanan trus pada kolom pilihan warna yang atas beri warna putih dan yang bawah beri warna hitam;
13. Sehingga hasilnya seperti dibawah ini;
14. Kita juga bisa mengatur intersitas cahaya dengan mengatur pada perintah Extrusion Lighting, drag tombol yang bergambar lampu kemasing-masing titik arah cahaya yang disediakan, atur sedemikian rupa sambil melihat perubahan lighting pada objek;
15. Gambar yang aku buat hasil akhir akan seperti gambar dibawah ini, demikian ... monggo dicoba masbro sesuai dengan kreasi sampeyan sendiri;
Selesai.... semoga mudah dimengerti dengan mudah.............