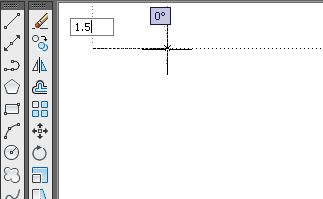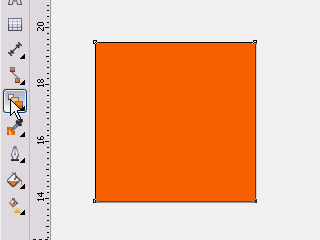Andy Warhol (lahir 6 Agustus 1928 – meninggal 22 Februari 1987 pada umur 58 tahun), adalah seorang seniman, sutradara avant-garde, penulis dan figur sosial Amerika. Warhol juga bekerja sebagai penerbit, produser rekaman dan aktor. Dengan latar belakang dan pengalamannya dalam seni komersil, Warhol menjadi salah satu pencetus gerakan Pop Art di Amerika Serikat pada tahun 1950an.
Karya-karya Warhol yang paling dikenal adalah lukisan-lukisan (cetakan sablon) kemasan produk konsumen dan benda sehari-hari yang sangat sederhana dan berkontras tinggi, misalnya Campbell's Soup Cans, bunga poppy, dan gambar sebuah pisang pada cover album musik rock The Velvet Underground and Nico (1967), dan juga untuk potret-potret ikonik selebritis abad 20, seperti Marilyn Monroe, Elvis Presley, Jacqueline Kennedy Onassis, Judy Garland, dan Elizabeth Taylor.
Di luar dunia seni, Warhol dikenal dengan ucapannya "Di masa depan semua orang akan menjadi terkenal selama 15 menit". Dia berkata kepada beberapa reporter, "Kalimat terbaru saya adalah, 'Dalam lima belas menit, semua orang akan menjadi terkenal'".
Sebagian karya-karya Andy Warhol yang populer;
Cara edit foto model kayak gini di CorelDRAW caranya sebagai berikut (sebenarnya ini adalah pertanyaan dari seorang sahabat di facebook yang minta dibuatkan tutorial edit foto ala Andy Warhol dengan aplikasi CorelDRAW, tapi aku lupa, tak cari-cari gak ketemu);
1. Ok. Misal yang menjadi model adalah foto marilyn monroe, Foto Asli-nya seperti dibawah ini;
2. Select objek foto dan pada Menu Bar > Bitmaps > Convert to Bitmap > mode Grayscale (8-bit) > 300 dpi > OK
3. Selanjutnya pada Menu Bar > Bitmaps > Mode > Black and White (1-bit) > Conversion Methot pilih Jarvis > Atur slider pada Intensity 50;
4. Tracing dengan Bezier tool di Toolbox, seperti kalau sampeyan mau membuat vector wajah, tapi gak perlu bagus-bagus amat, yang penting tiap tiap bagian warna objeknya berdiri sendiri tidak ada objek yang di timpa (tidak saling tumpang tindih).
5. Beri warna pop pada tiap-tiap objek, dan selanjutnya beri efek Transparan dengan Transparency tool di Toolbox, dan yang perlu diingat rubah Transparency Operation di Property Bar dari Normal menjadi Multiply, sehingga akan menghasilkan efek transparan dengan warna yang ngepop dan objek yang di timpa tetap tampak jelas;
6. Hasilnya akan seperti gambar dibawah ini;
Bagaimana mudah kan?... jaman dulu memang terlihat aneh dan rumit mungkin dalam mengedit foto seperti diatas, tapi jaman modern seperti sekarang dengan kemajuan teknologi komputer tidak ada yang sulit...